Erste Schritte
Schritt 1: Container bei Google anlegen
Egal wo man seinen Server Side GTM Container hostet / betreibt, man benötigt immer einen Container in seinem Google Tag Manager-Konto. Dort konfiguriert man unabhängig vom Hosting seine Tags, Trigger und Variablen.
In Schritt 2 startest du dann das Hosting über owntag.
Bevor du das Hosting für deinen Server Side GTM Container mit owntag starten kannst, musst du einen Container in deinem Google Tag Manager-Konto erstellen.
Wenn du das schon einmal gemacht hast und es deinen SGTM Container also schon gibt, kannst du ihn weiterverwenden und musst keinen neuen anlegen, außer du möchtest gerne mit einem neuen starten.
Gehe dazu auf tagmanager.google.com und logge dich mit deinem Google-Konto ein.
Klicke anschließend auf den Button ‘Container erstellen’:
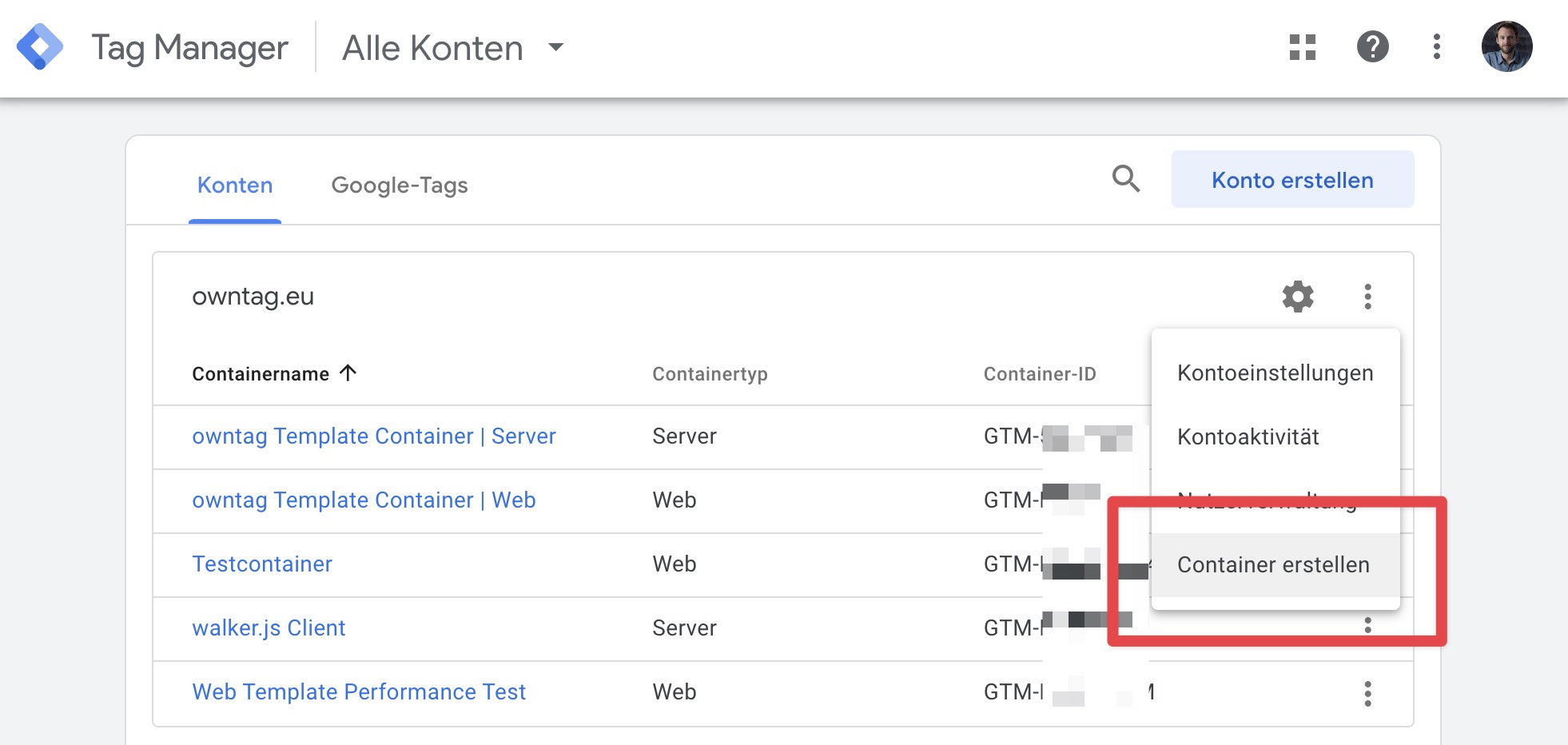
In der dann folgenden Auswahl des Container-Typs, wähle ‘Server’ aus und bestätige mit dem dann erscheinenden ‘Erstellen’-Button:
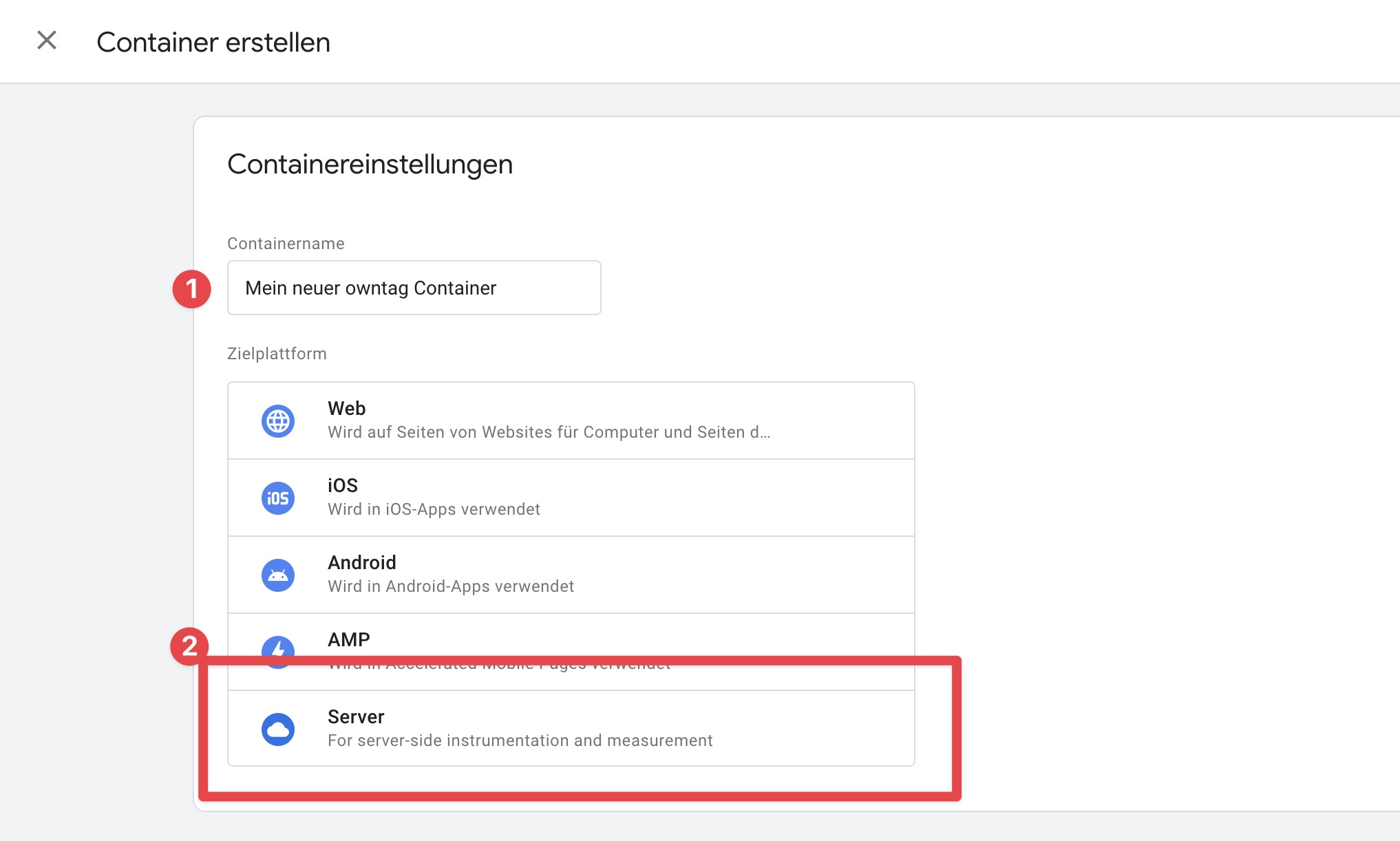
Dein Server Side GTM Container ist nun erstellt und es erscheint ein Popup. Wähle in dem Popup die Option “Tagging-Server manuell bereitstellen” aus. Dir wird dann die sogenannte ‘Container-Konfiguration’ angezeigt.
Diese 64-stellige Zeichenkette kopierst du nun, um sie gleich bei owntag einzutragen.
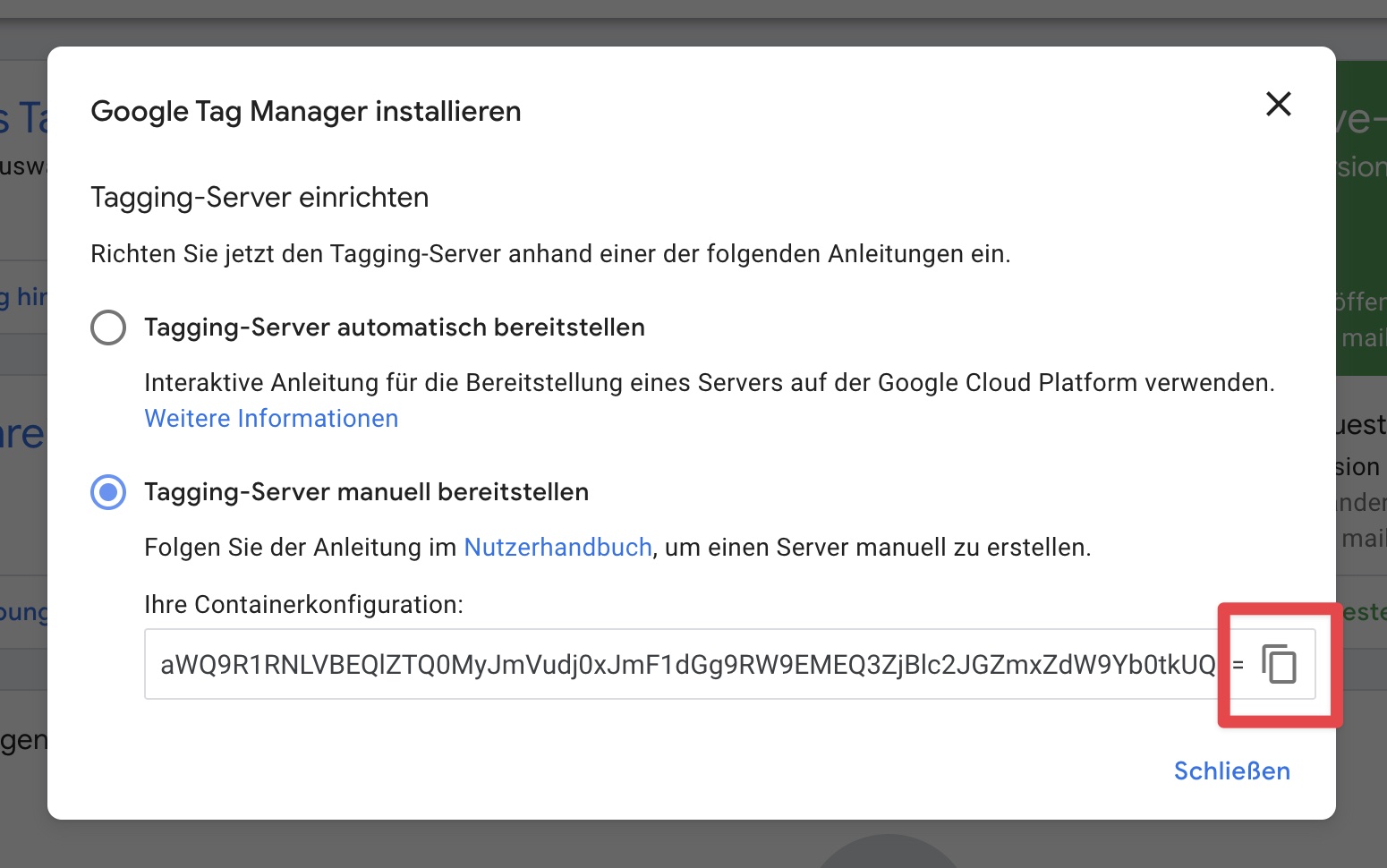
Schritt 2: Container bei owntag hosten
Logge dich bei owntag unter console.owntag.eu ein.
Dort findest du direkt in der Übersicht den Button “Container erstellen”:
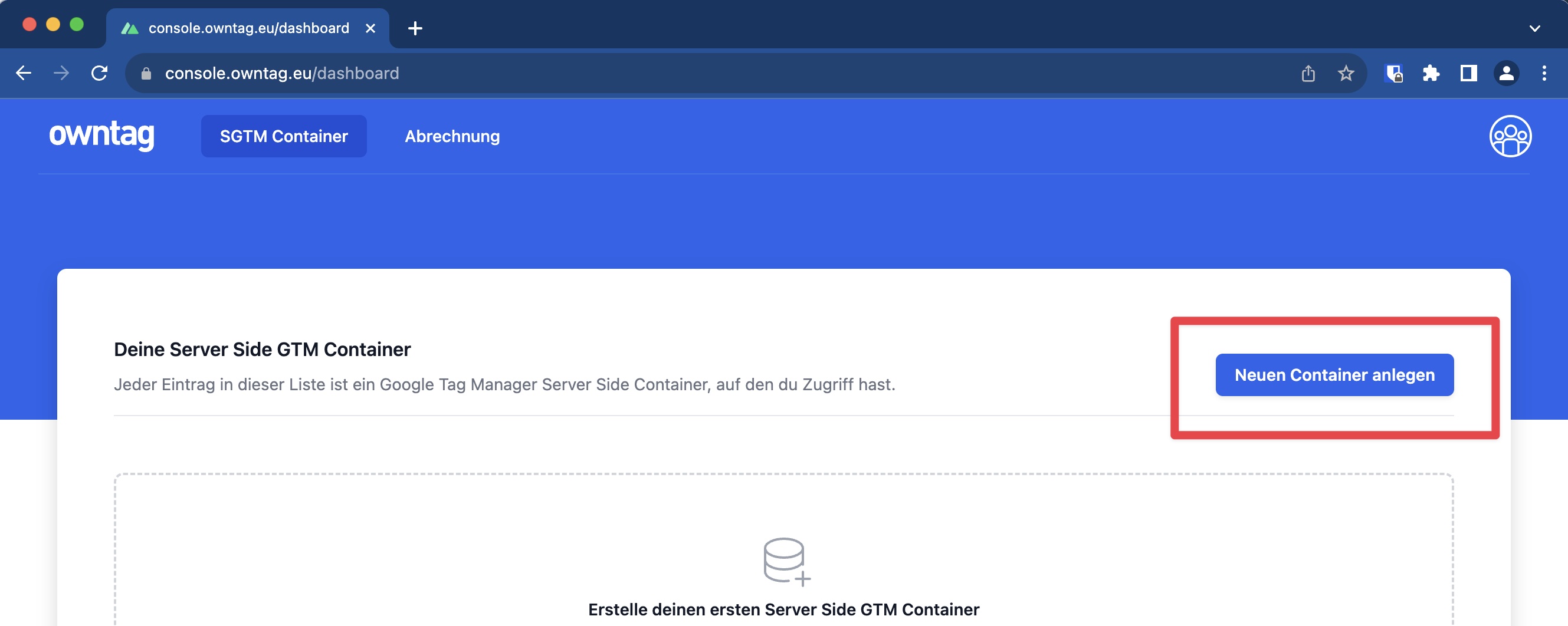
Als Teil der Container-Erstellung musst du nun die Container-Konfiguration aus Schritt 1 bei owntag einfügen:
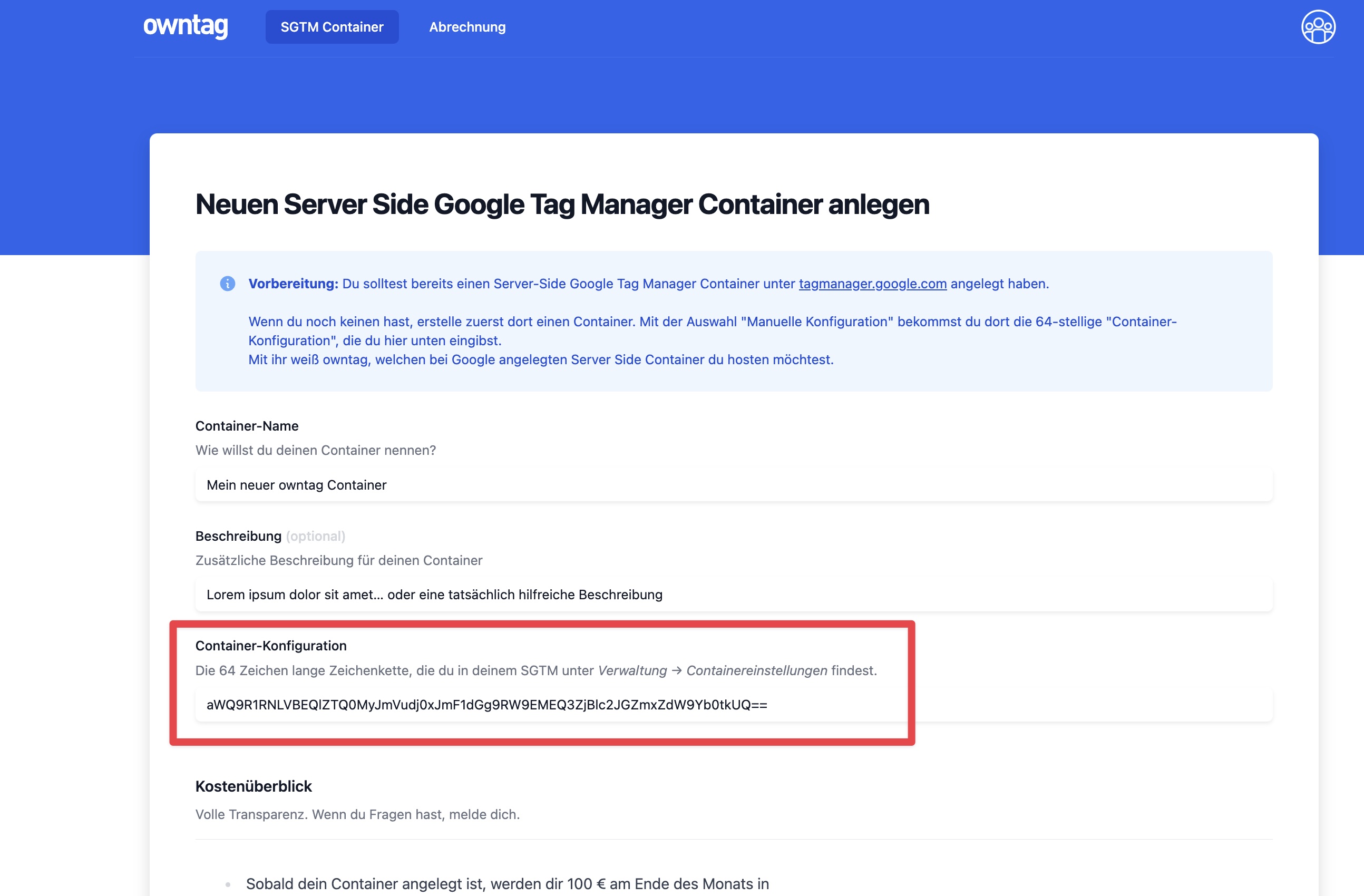
Unten am Ende des Formulars kannst du den Container dann erstellen und dein Server Side GTM Setup läuft.
Herzlichen Glückwunsch!
Um noch den Preview Modus zu aktivieren, kannst du nun die automatisch erstellte URL deines Containers in deinem Google Tag Manager-Konto eintragen.
Sie endet auf .owndn.eu und sieht beispielsweise so aus:
851984cc-b5a2-458s-8618-6bfa77f17fdf.owndn.eu
Du findest sie in der Übersicht deines gerade angelegten Containers im Bereich “Domains”:
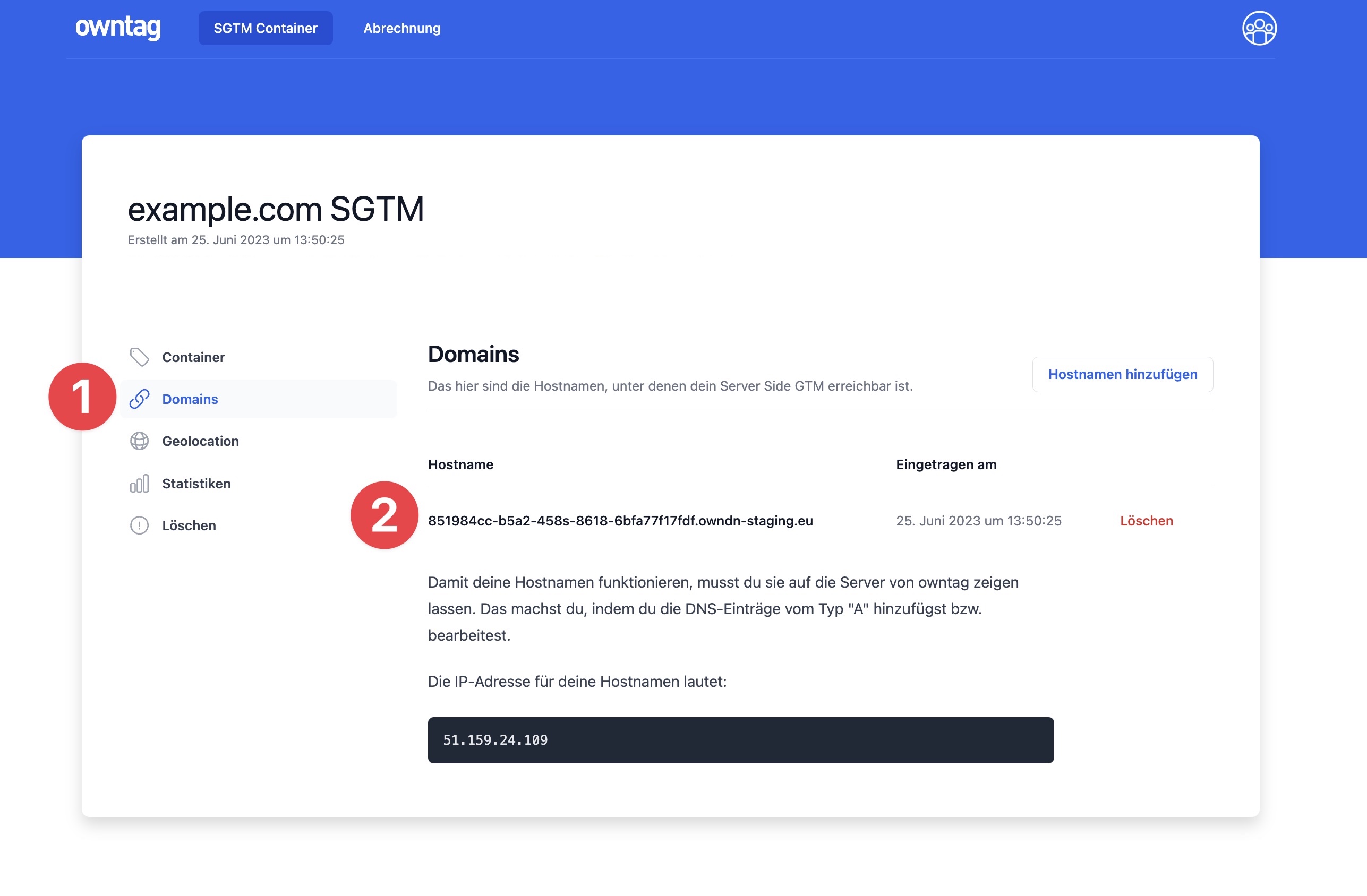
In der Übersicht deines Containers bei Google Tag Manager findest du die Einstellungen für den Preview Modus unter “Verwaltung” → “Container-Einstellungen”.
Füge eine neue “Servercontainer-URL” hinzu und trage dort die .owndn.eu URL ein, angeführt von https://:
{{ < image src="/img/documentation/owntag/first-steps/add-container-url.jpg" alt=“Bildschirmfoto des Google Tag Manager-Kontos mit geöffnetem Bearbeitungsfenster für Container-Einstellungen. Zwei rote nummerierte Kreise heben die Optionen ‘URL hinzufügen’ und ‘Tagging-Server einrichten’ hervor, die zur Konfiguration des Containers verwendet werden.” >}}
Nun kannst du auch den Preview Modus im Server Side GTM nutzen.
Nächster Schritt: eine eigene Subdomain für deinen SGTM
Du bist jetzt schon bereit zu testen und deine ersten Tags umzusetzen.
Um wirklich mit Server Side Tagging durchzustarten und deine Website im Livebetrieb damit zu tracken, empfehlen wir dir, eine eigene Subdomain für deinen Server Side GTM Container einzurichten.
Die Details dazu findest du in unserer Custom Domains Anleitung.
